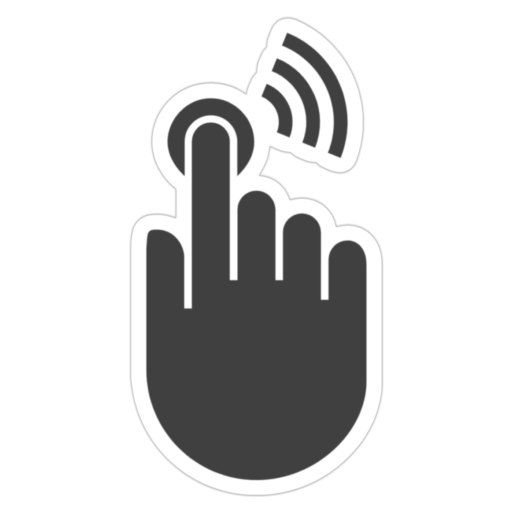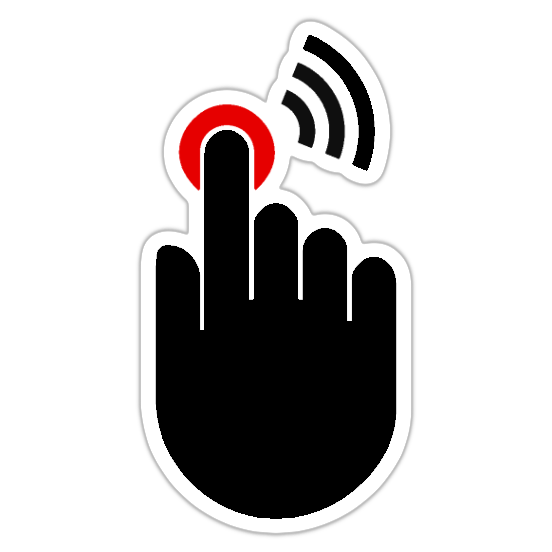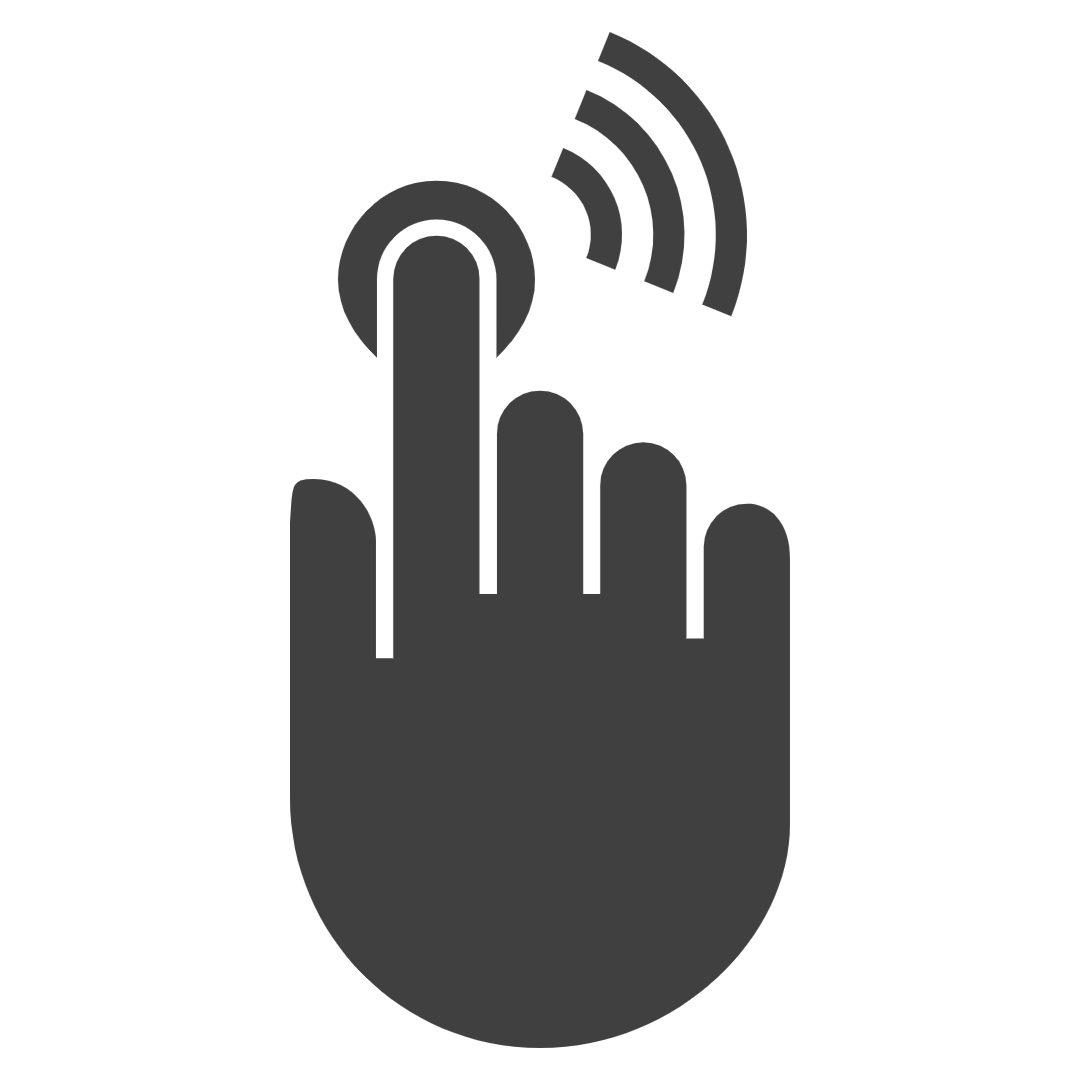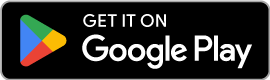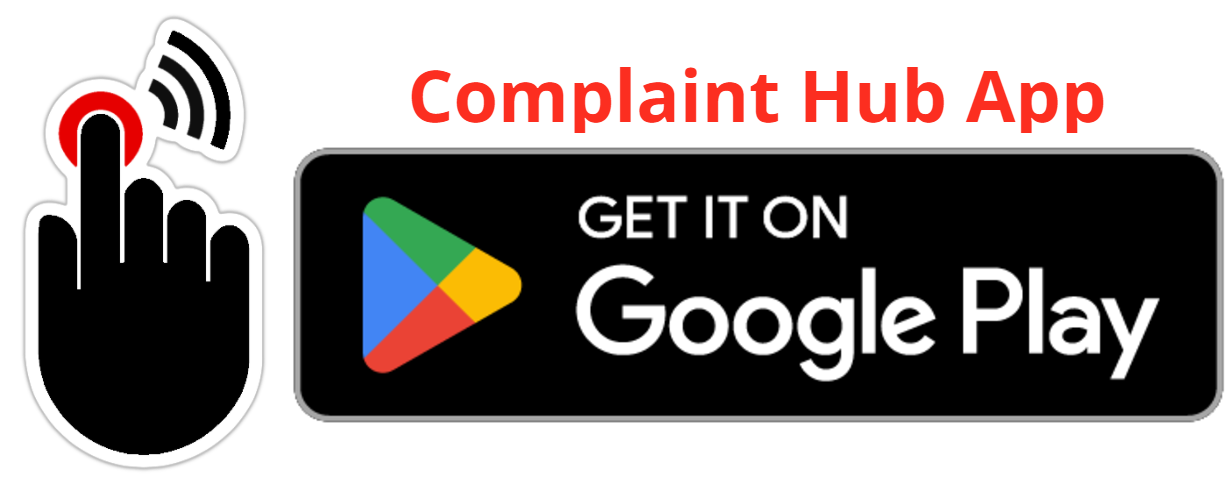The e-Courts initiative, launched by the Chief Justice of India on August 7, 2013, has transformed the judicial landscape with Higher Courts and over 2852 Districts and Taluka Courts on the e-Courts portal, providing online case filing (e-filing), virtual court hearings, real-time case status, cause lists, and orders/judgments.
E-Filing
The e-filing system is an integrated platform for submitting legal documents like complaints, statements, and applications online, covering both Civil and Criminal cases in any High Court or District Courts of all States and Union Territories of India. This service is available in English and local languages, saving time and resources for lawyers and clients.
| Notice - Be alert! Don't share the financial or banking details and don't share OTP to customer care executive. Protect yourself from Frauds and Scams. Report to Cyber Crime Bureau or Call 1930 as soon as possible to protect your earnings and others. |
Who can use e-Filing? Any registered advocate (with bar registration number), litigant (individuals/group), and government pleader or clerk can register or log in at the e-Filing system to file a case or petition online to respective courts.
Features:
- Pleading Templates: Use readily available templates for diverse legal documents.
- Application Filing: Simultaneously submit multiple applications online for distinct cases.
- Online Vakalat Submission: Effectively create and submit your Vakalat online.
- e-Signing: Enable multiple parties to electronically sign uploaded documents.
- Video Oath: Administer oaths via online video recording.
- Online Payment: Conveniently remit court fees through online channels.
- Dashboard: Monitor the status of all completed and pending case-related activities.
- Portfolio Management: Strategically organize and plan cases using a portfolio management tool.
- My Partners: Collaborate with lawyers by adding colleagues, juniors, etc., as partners.
The benefits of using E-Filing are this system eliminates the need for physical court visits, reduces in-person meetings, automatically digitizes case records, and reduces the physical paperwork.
How to File a Case Online (e-Filing) to Court?
As per the guidelines of the eCommittee Supreme Court of India, E-Court services include e-Filing system for the Advocates and Litigants who can file a case online and upload all legal documents to represent their cases in any listed High Court or District Court in India.
The citizen-centric services are accessible from e-courts services. The procedure of e-filing includes:
- Register in the eFiling system as an Advocate or Litigant
- File new cases or edit them as Ligitant
- Complete the Vakalat procedure for representation
- Upload pleadings for case documentation
- Electronic signatures (E-Sign) for the authentication of pleadings
- Legally record oaths pertinent to the submitted pleadings (Video auth)
- File Interlocutory Applications (IA)
- ePay – Online payments of Court fees, Judicial Deposit, Fines, or Penalties
- Add or revoke partners or Litigants
- Manage portfolio for case management
1. Register on E-Filing System
The e-Filing System has provided three options for registration:
- As an Advocate
- As a Litigant (Individual/Group)
- As a Clerk
If already registered, you may use your email, mobile number, or unique code (bar code in case of advocate) and password of the account.
Requirements:
- For Litigants: Personal details (State, Name, Gender)
- For Advocates: Bar registration details (State, Bar Reg. Number, Name, and Gender)
- District/High Court
- Contact details: Mobile number and email
Quick Steps:
| Registration | E-Filing Page (filing.ecourts.gov.in) ⇒ New User? Register Here |
| Verify Email | Login (E-Filing Page) ⇒ My Profile ⇒ Verify Mobile/Email (OTP) |
| Update Profile | Profile Menu ⇒ My Profile ⇒ Profile Details |
| Change Password | My Profile ⇒ Change Password |
E-District help: To report technical issues related to the e-District and E-Filing System, you may email to E-Committee Supreme Court of India at ecommittee@aij.gov.in or the Web Information Manager at hr-ecommittee@aij.gov.in.
Registration Flow Chart:
1. For Advocate:
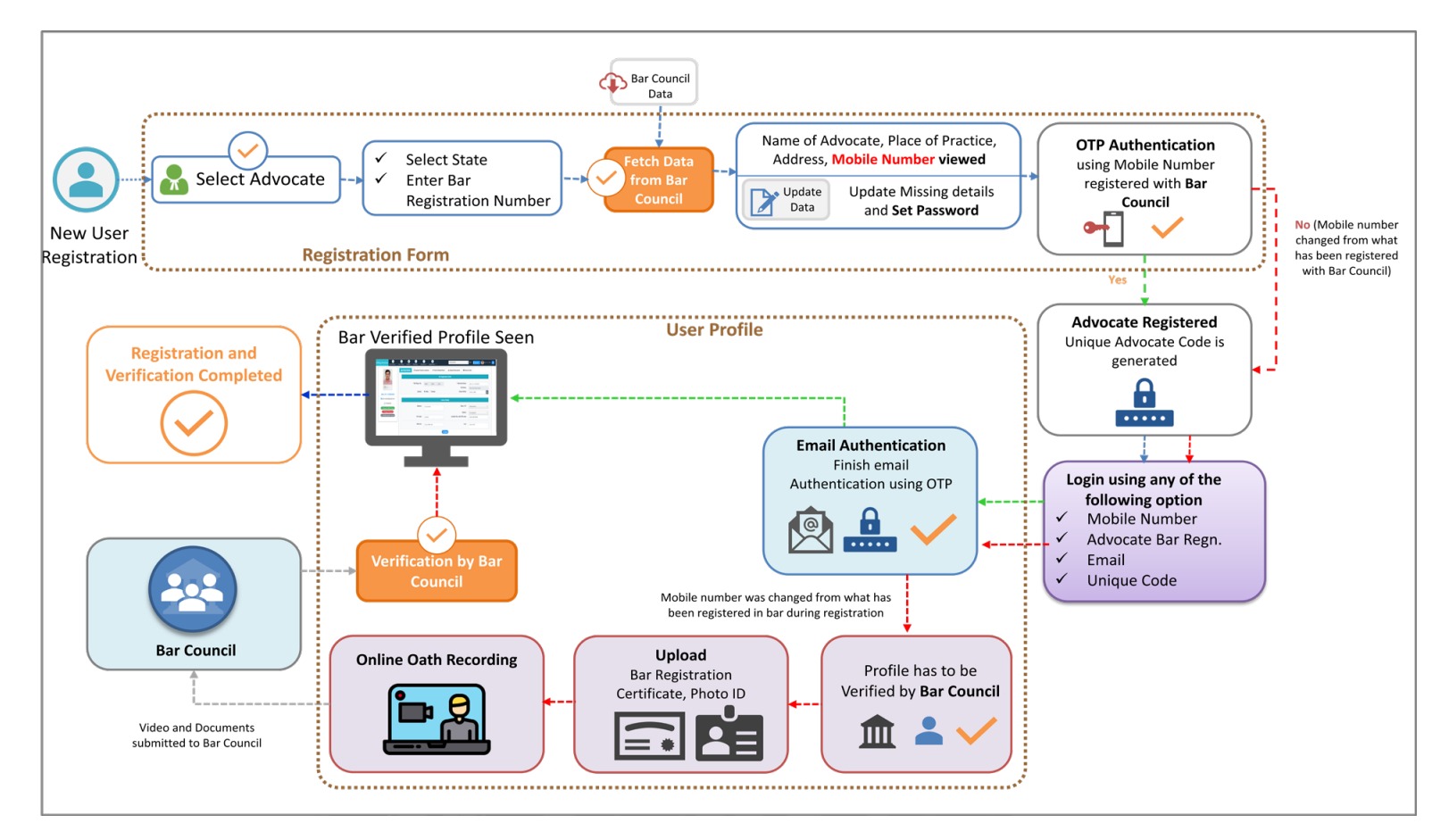
2. For Litigants:
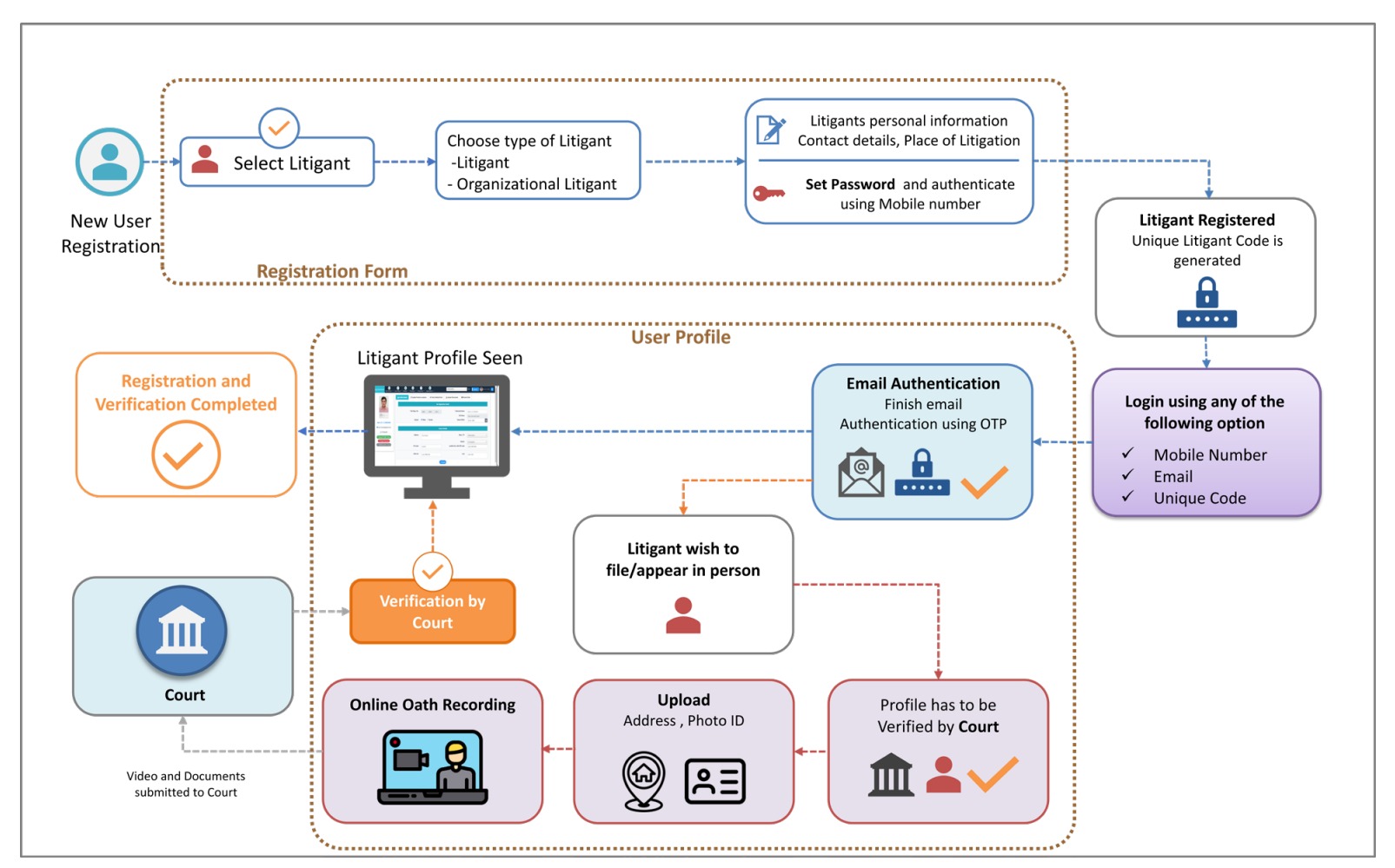
2. File a Case Online
After successful registration as an Advocate or Litigant on E-Filing System, you can file your case online within your respective district or high court with the help of your registered lawyer.
2.1 Requirements
The requirements to file an online case within court:
- An Advocate, registered in the Bar Council – (Optional)
- Vakalatnama (If hired a lawyer)
- Photo ID and Address Proof
- E-Sign by Aadhar Authentication or USB token for Digital Signature Certificate (DSC)
- Video recording of oath
- Pleading documents, statements, and evidence
- Interlocutory Applications (IA), if applicable
- Court fees and Judicial deposit (if applicable)
Please note: If a person/party wish to represent their own case personally in any court, then they do not need a Vakalatnama to file a case.
Follow these steps to file a case online successfully using the E-Filing System of e-Districts:
2.2 Register or Login
Step 1: Log in to E-Filing Services as a Litigant or Advocate
- Visit the e-Filing link (filing.ecourts.gov.in)
- Login (If already registered) or register yourself as a Litigant
- If hired a lawyer, request the lawyer to register or log in as an Advocate
Step 2: If wish to represent your own case as a Party-in-Person Litigant (not hired a lawyer), provide these details:
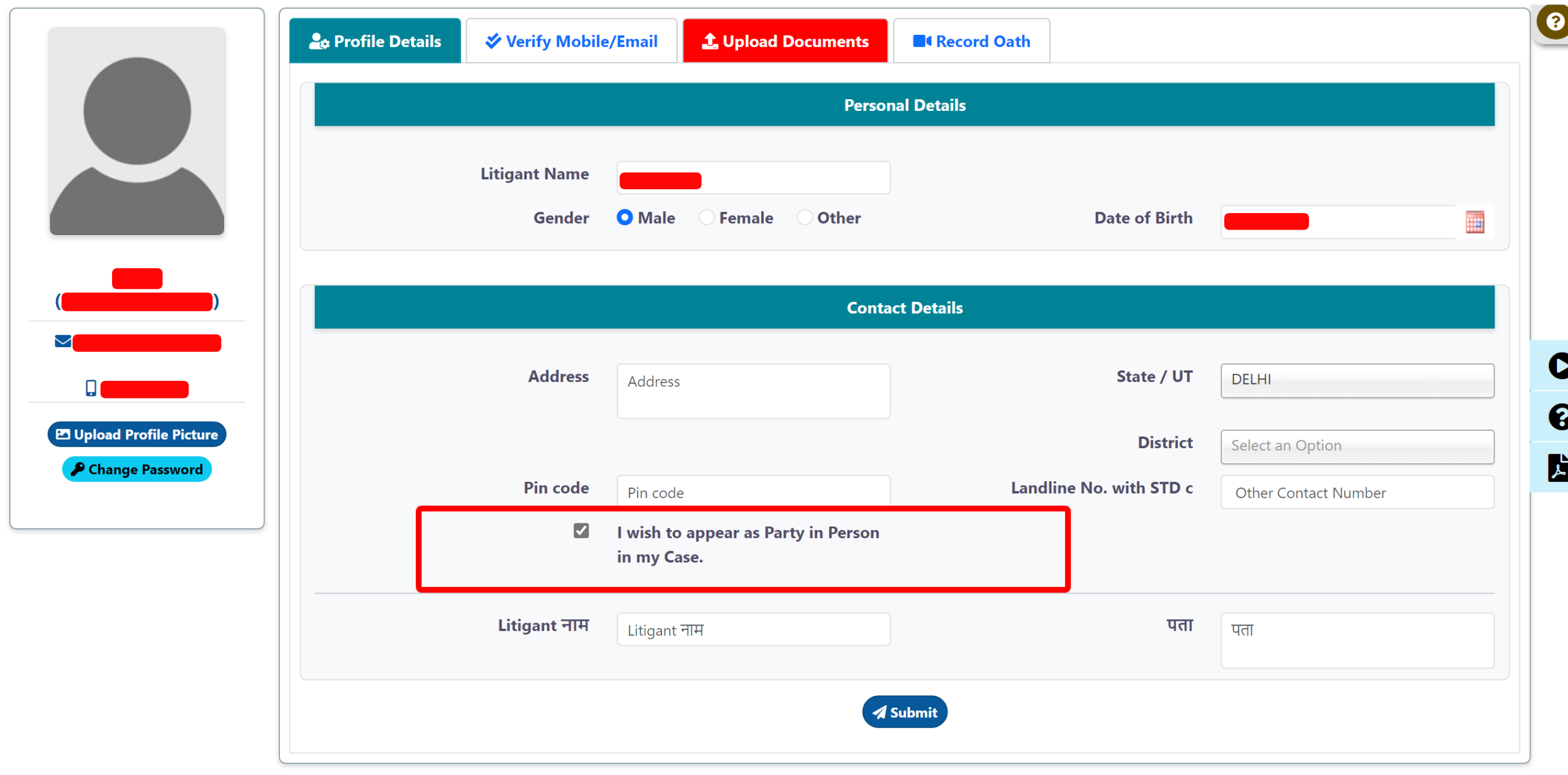
- In your profile, check the ‘I wish to contest my case’ option. (see the above image for reference)
- Submit the Photo ID and Address Proof in the “Upload Documents” section (Will be verified by the respective court )
- Complete the Aadhar Based Verification for e-signing
- Record the video of the oath from “Record Oath” by reading the Oath statement.
Outh ” I, Adv [Litigant/Advocate Name] Do swear in the name of God/ do solemnly affirm that the information furnished by me is true to my knowledge and belief and documents are genuine and authentic documents. I am aware that furnishing false or incorrect information is a punishable offence.”
2.3 File a New Case
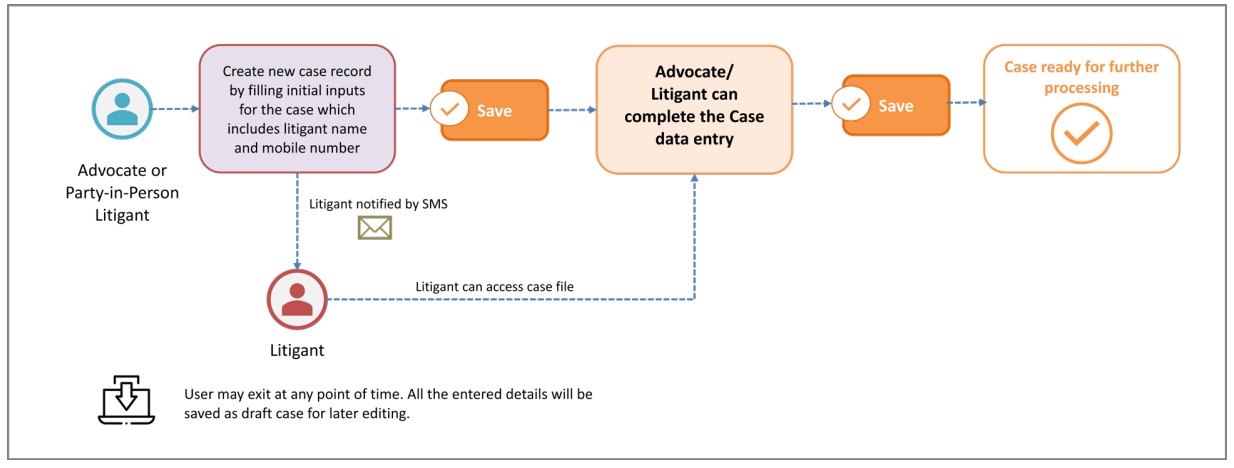
Step 1: New Case Filing by Advocates and Party-in-Person Litigants
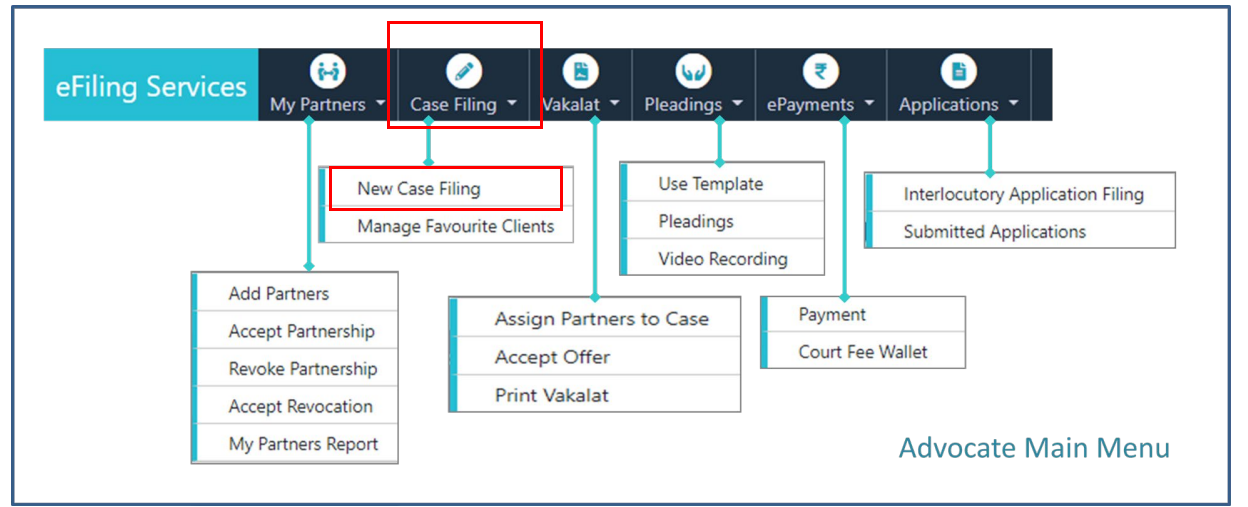
- Select “New Case Filing” from the Case Filing menu (as shown in the above image)
- Fill out these forms: Initial input, Litigant, Fact details, Case details, and e-File
Step 2: Fill out parts of the new case filing form:
- Initial Input – Provide required basic case and party details
- Litigant – Information of all the concerned parties, applicant, or respondent. Tick the Legal Heir (if applicable).
- Legal Heir (If applicable) – As Plaintiff or Defendant, mention personal and contact details.
- Fact Details (Not compulsory) – Provide a series of facts including date and time.
- Case details – Enter cause of action and date, disputes arising out of, and Act details including other information (if applicable).
- Motor Vehicle Challan (MVC) – If the chosen case type is motor vehicle compensation in the initial input.
- e-File – Review Litigant, Fact details, and Case details
Step 3: Submit the case by clicking “e-file case” and note down the case reference/e-Filing Number.
Please note: The case can only be filed by the registered advocate or party-in-person litigant (see step 2 in section 2.2).
Step 4: Litigants can edit the case submitted by the Advocate (If hired a lawyer)
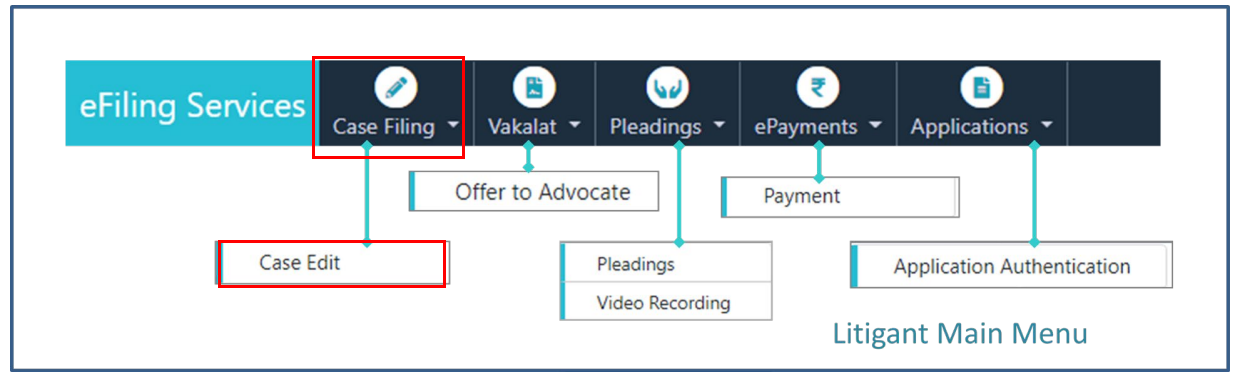
- Select Case Edit from the Case Filing Section of the Menu.
- Select advocate from the dropdown list or search
- Click “Edit” and fill out the forms – Litigant, Legal Heir, Fact and Case details, and MVC (if applicable).
- Review your case in e-File and submit it.
Tip: If you want to delete the case, click on the “Delete” button provided in the Action column
2.4 Vakalat
Vakalat is required if the case is filed and represented by the Advocate.
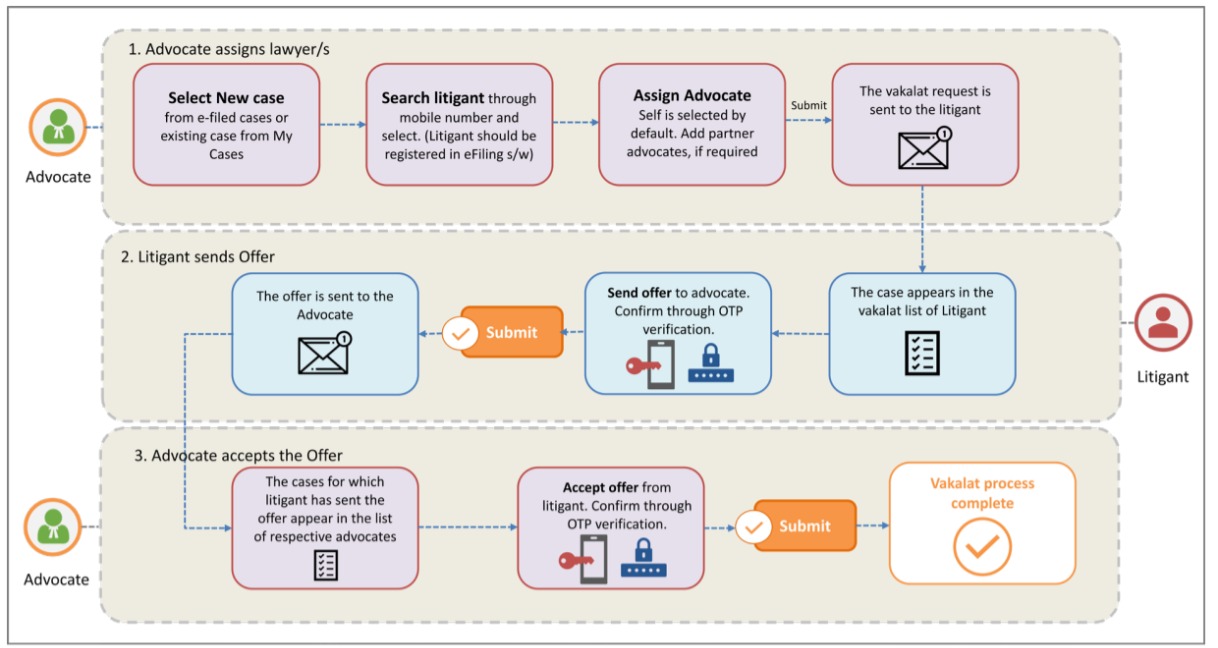
Note: The Vakalatnama is not required for the litigant who is representing their own case as Party-in-Person.
Step 1: Assign Advocate for the Case (by Lawyers)
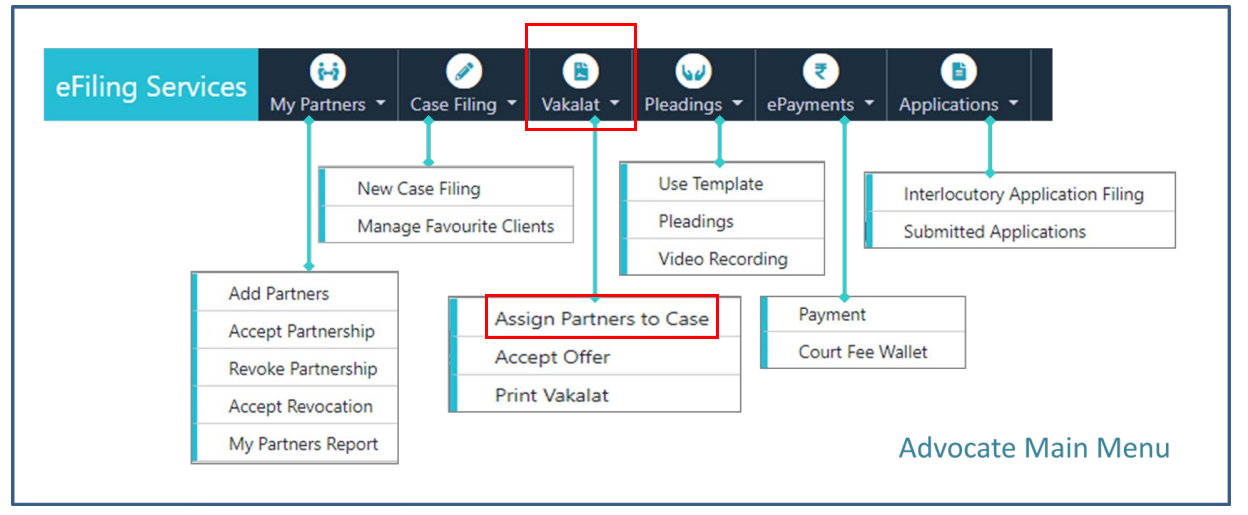
- Select “Assign Partners to case” from the Vakalat section of the Menu.
- Search the case or select “New Case” with the eFiling Number
- Select the name of the advocate or add more advocates (partners) for the case
- Submit the Vakalat. It will be notified to Ligitant.
Step 2: Offer the case to the Advocate (by Litigants)
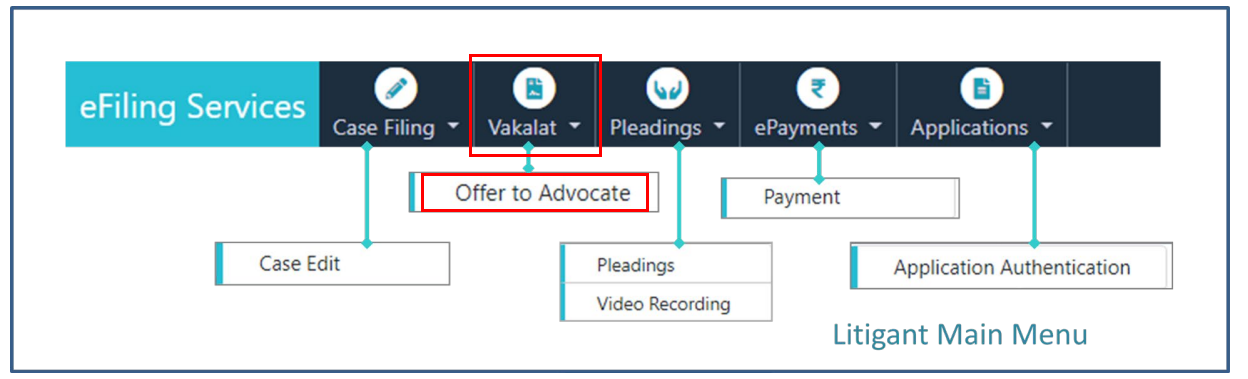
- From the Litigant account, select “Offer to Advocate” from the Vakalat section.
- Select the type of case: New case or existing case.
- Click the check box “I wish to appoint…” of the case.
- Get OTP and verify by entering it.
- Finally, Submit the Vakalat offer.
Step 3: For Advocate, Accept the Offer and Print Vakalat
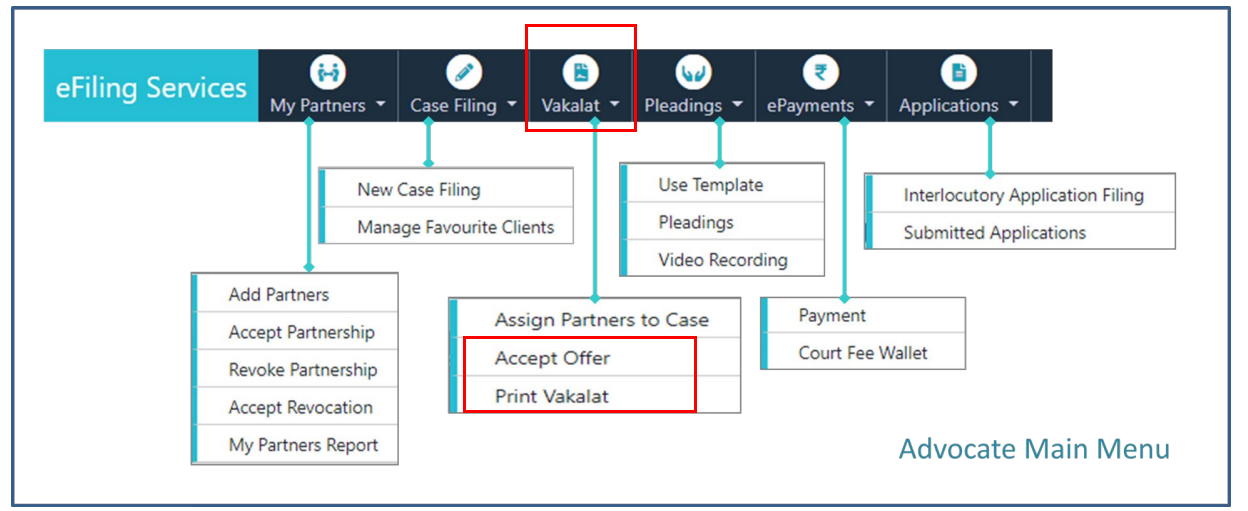
- From the Vakalat section, select Accept Offer.
- Choose the case, and tick the box “I accept the offer”.
- Finally, from the Valakat section, select “Print Vakalat”
- Download the Vakalat as .doc format
2.5 Pleadings
Pleadings are the legal documents of the case that are uploaded by the advocates and authenticated by the litigant. This process includes uploading and authenticating the documents.
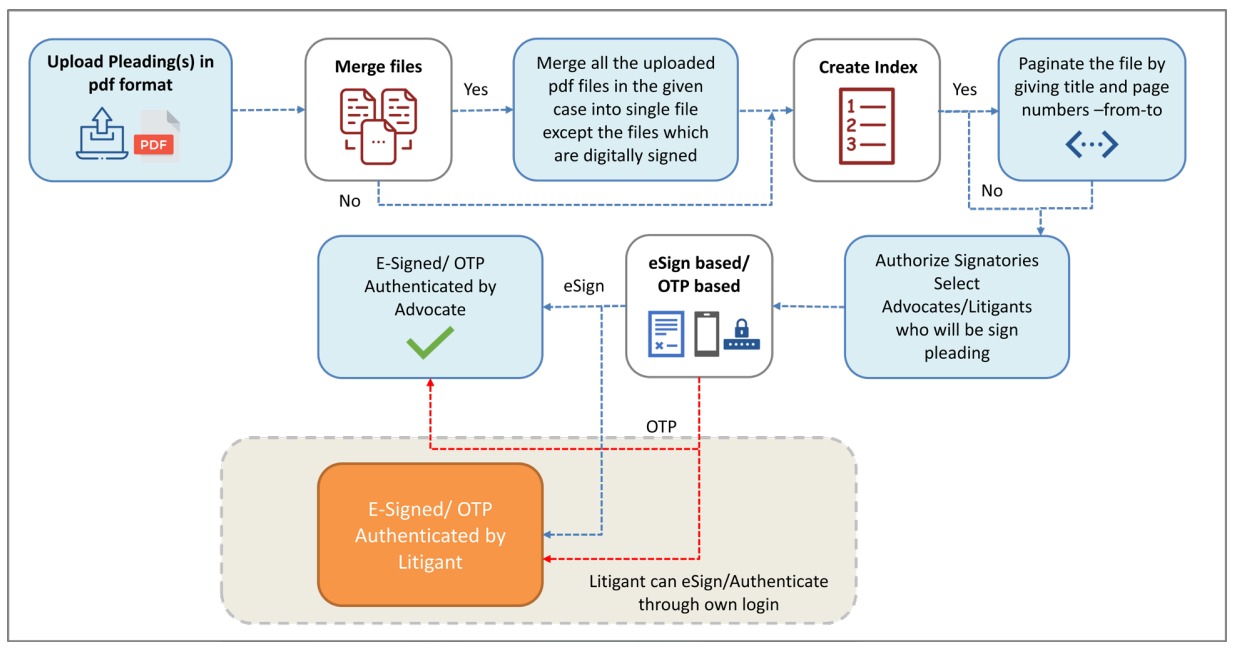
Step 1: For Advocates, use templates for legal documents such as Affidavit, Complaint, Petition and other similar documents.
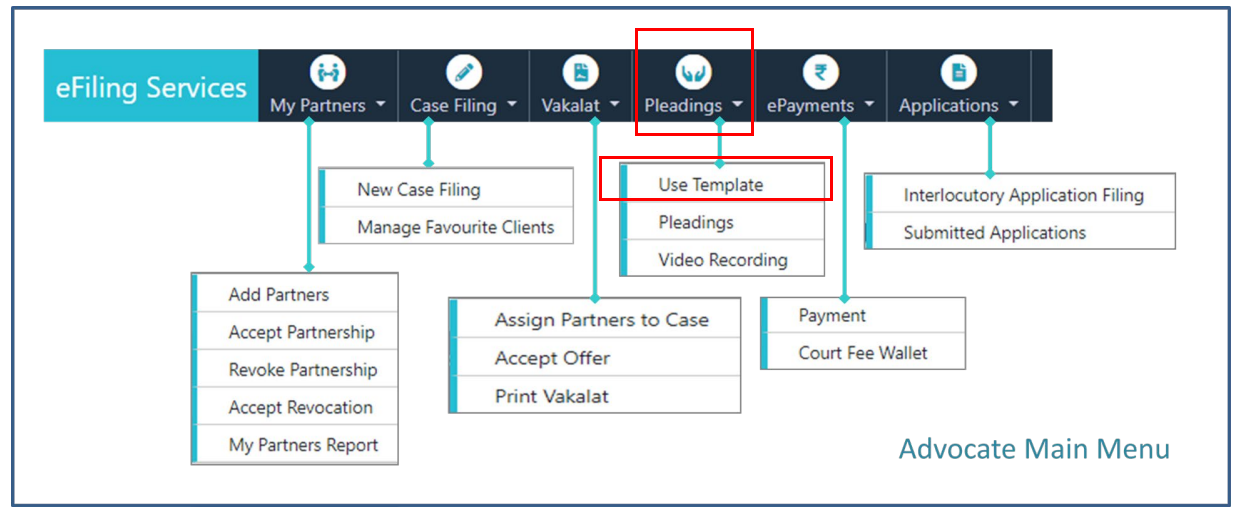
- Select “Use Template” from the Pleadings Section of the Menu
- Select your case and then “Type of Pleading”
- Available templates: Cause title, Court details, Litigants information, Facts, Cause of action, and Prayer.
- Click “Submit” then “Open” to download the template of the document.
Step 2: For Advocates, Upload the Pleading Documents, Index, and E-Sign
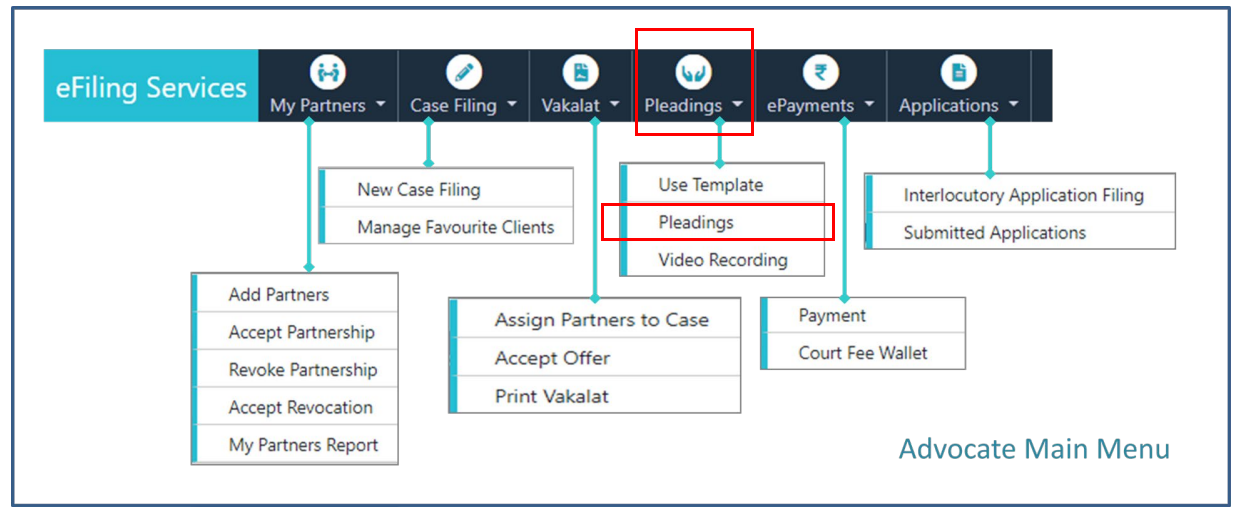
- Upload Pleadings: Select “Pleadings” from the menu then search/select the case and upload a document in PDF format with “File Name”.
- Merger: Merge the files, if have multiple document files. But, digitally signed documents cannot be merged.
- Indexing (Optional): Select the indexing tab and search/select the case then click “Add Index” to prepare an index for the contents of the document.
- eSign: Select your case, click “Authorized Signatories” and choose eSign for Advocate and Client (If needed).
- eSign Verification: Click “eSign” of the party name; “Prepare PDF for e-sign”, then “Submit for e-signing”. Complete the Aadhaar-based OTP verification.
- OTP Authentication: Click “Get OTP” for the specific document and verify it.
Step 3: Record the Oath (using a webcam/camera) by the Advocate
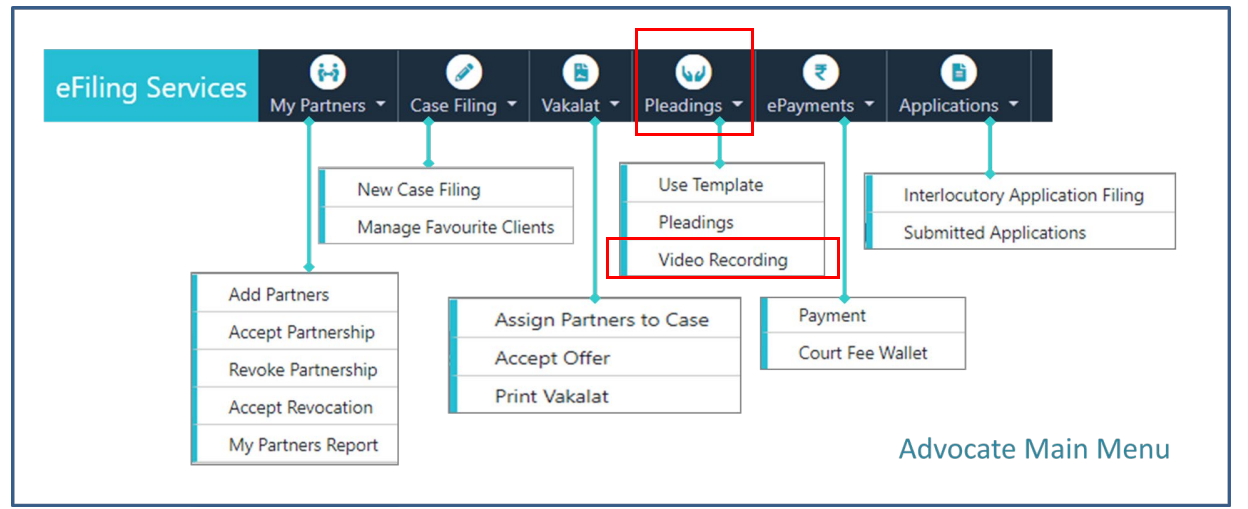
- Select “Video Recording” from the Pleadings section of the Menu.
- Search your case, eFiling Number, and Documents
- Click “Record your Oath” then “Start Recording”
- Read the Oath statement and click “Upload to Server” to complete the recording
- Download the report in PDF, Excel or CSV formats
2.6 ePayments
Advocates or Party-in-Person Litigants can pay the different Court fees, Judicial Deposit, Fine, Penalty or Others of the case online using ePayments.
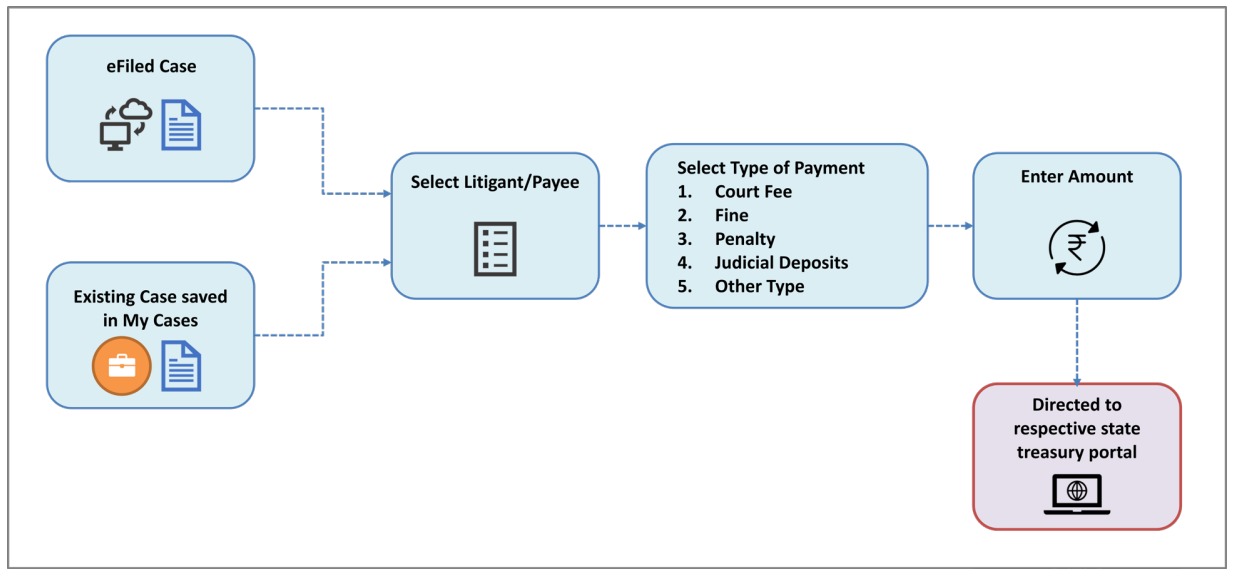
Step 1: Payments for Advocates and Litigants to make payment to the court, through means of Court Fees, Judicial Deposit, Fines, Penalty or Others.
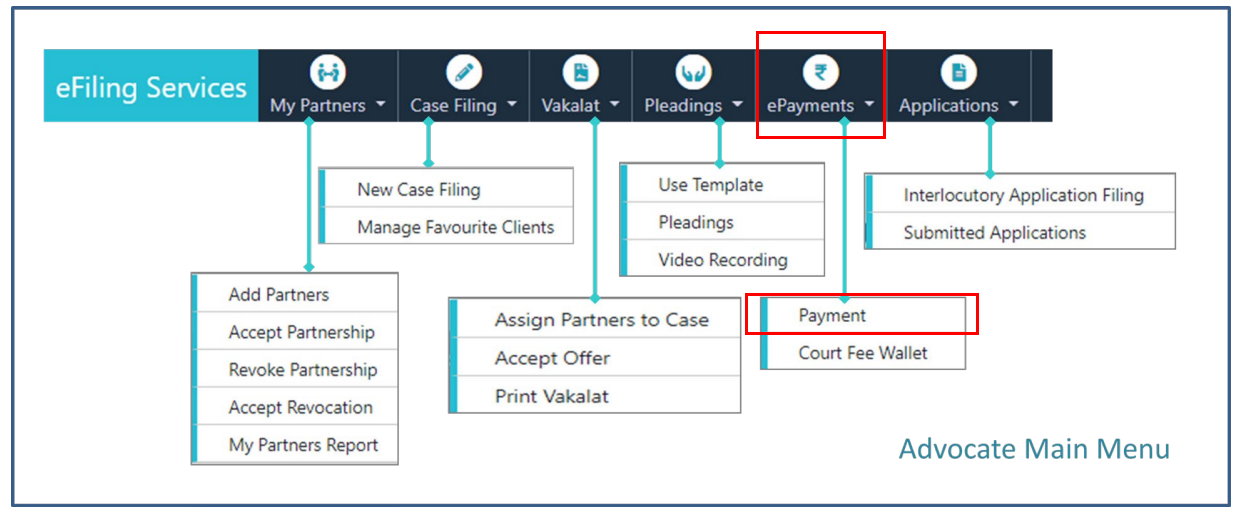
- Select “Payments” from the ePayments section of the Menu.
- Search or select your case
- Select the type of fee: Court Fee, Judicial Deposit, Fine, or Penalty
- Enter the Payee Name, Party Name, Mobile Number, and Amount to be paid.
- Agree the Terms & Conditions
- Get OTP and verify it
- Select Payment Mode at Government Receipt Accounting System (GRAS)
- Similarly, make your all required payments and download the acknowledgement receipt
Step 2: Only for Advocates, Court Fee Wallet to pay court fees
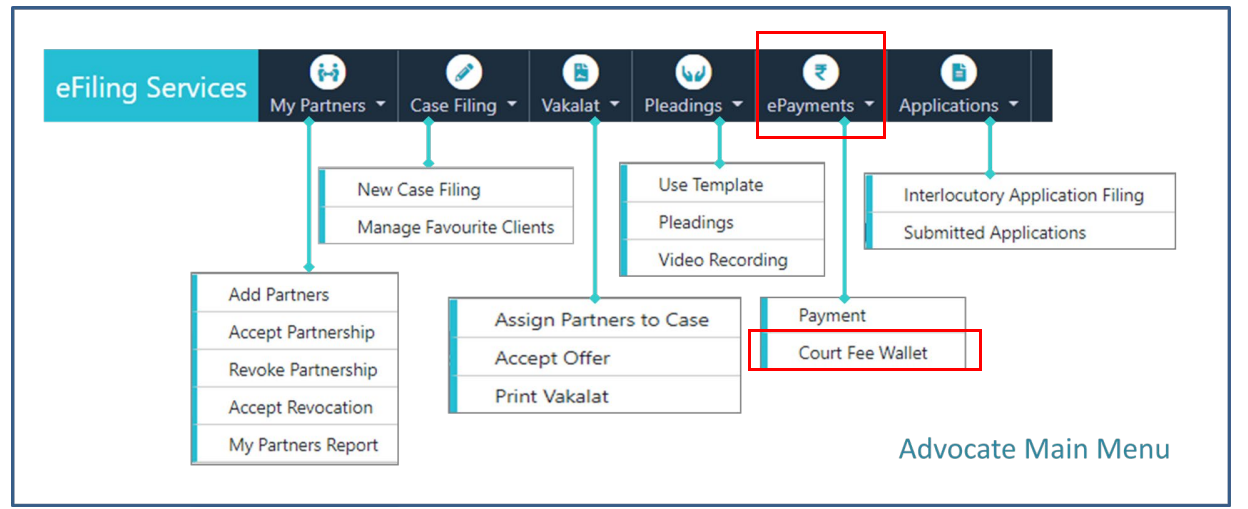
- Select “Court Fee Wallet” from the ePayments section in the Menu.
- Select District, Establishment, and agree with Terms & Conditions
- Add the amount, and verify with OTP
- Check your balance history, transactions, and passbook of the Wallet
2.7 Applications (IA)
Only Advocates can file Interlocutory Applications (IA) and pay the fee but, the application is required to be authenticated by the advocate as well as by the litigant.
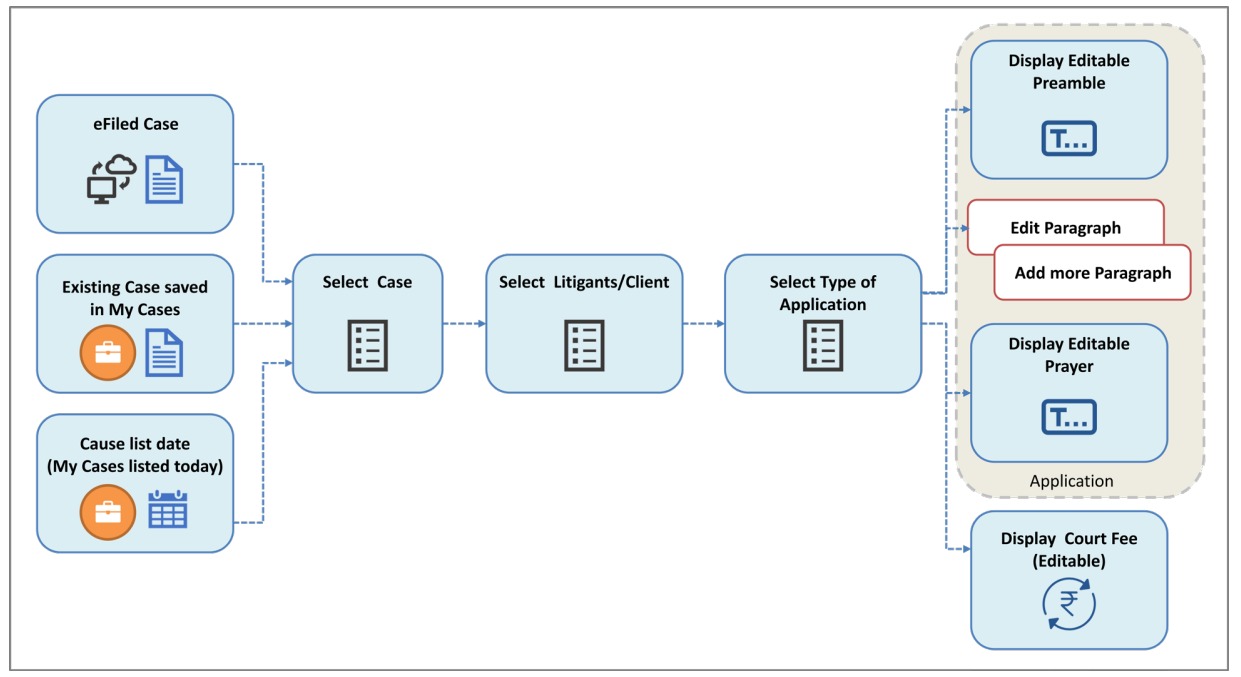
Step 1: Interlocutory Applications (IA) by Advocates
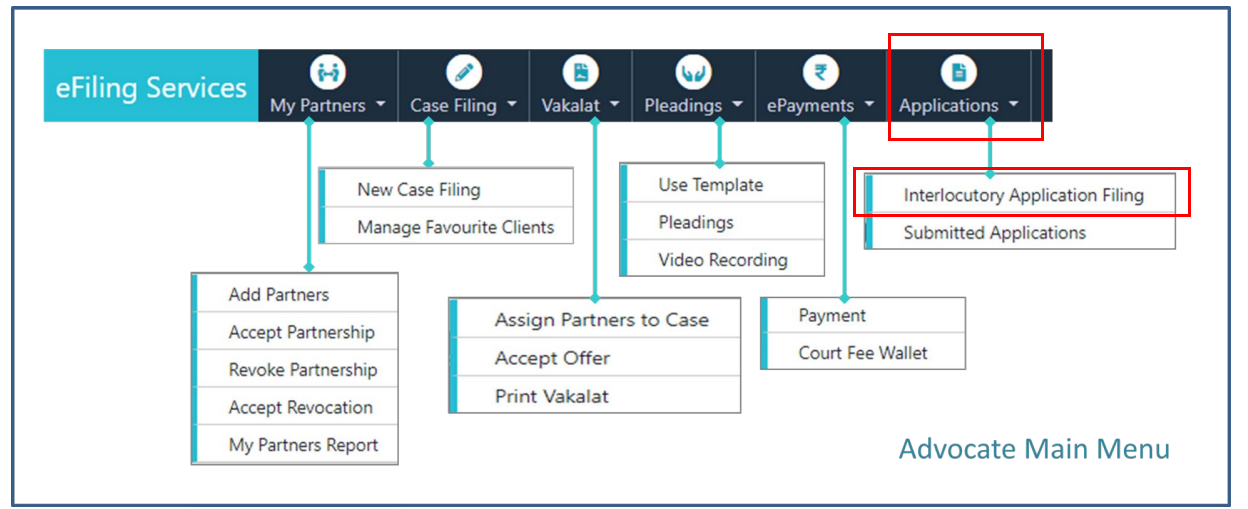
- IA: Select Interlocutory Applications (IA) from the Applications section of the Menu and select or search your case.
- File New Application: Select an application type, enter or modify Preamble, Prayer, and Court Fee; Enter text in Paragraph; and Click “Submit”.
- Edit/Delete: You can also edit or delete the previously submitted applications.
Step 2: Pay the Fees of the Application
- Select the Pay Fees tab
- Select the applications and click the “Pay” button to make a payment from the Wallet
Please note: You can not pay fees in other establishments from the Court fee wallet balance of one establishment. Only can be paid by respective establishment balance.
Step 3: Authentication of the Application
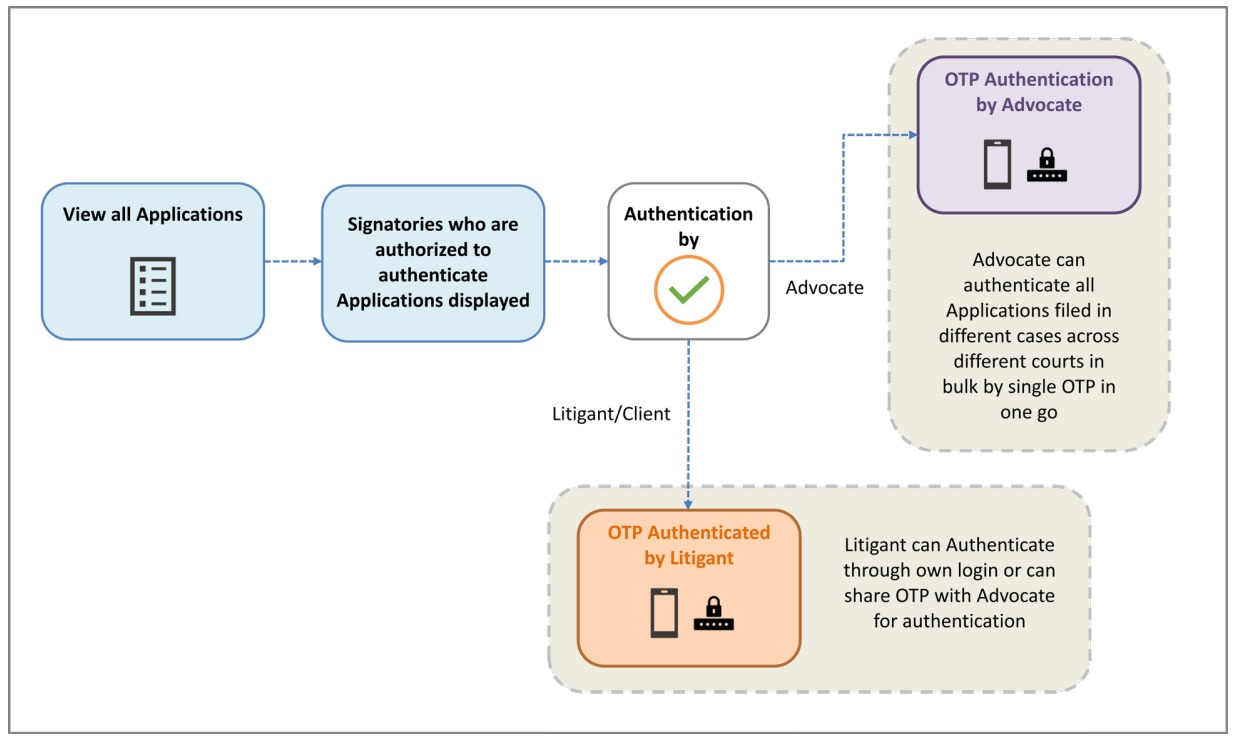
- Select “Authentication” tab
- Tick the checkbox “I have viewed the application…” of the respective listed application.
- Click the “Authentication Pending” and “Send OTP” buttons then verify it.
Please note: Advocates can also authenticate the application on the behalf of Litigant. Request an OTP by clicking “Authentication Pending” for the Ligitant.
Step 4: Application Authentication by Litigant (If not done by Advocate)
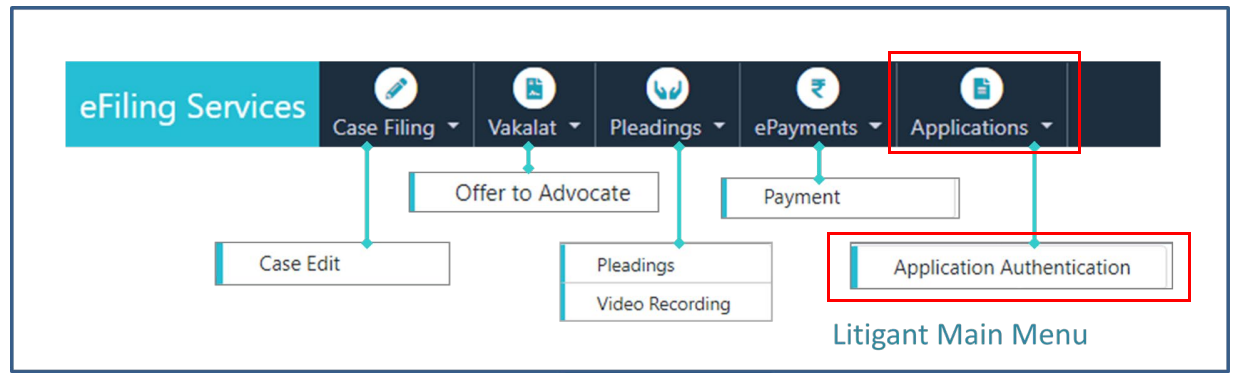
- Select “Application Authentication” from the Applications section of the Menu.
- Select and search advocate.
- Tick the checkbox “I have viewed the application…” from the Authentication column
- Click “Authentication Pending” and Get OTP to verify it.
2.8 Portfolio Menu
From the Portfolio Menu, both Advocate and Litigants can search or import cases, user planner and export the cases.
Features:
- Search Cases: Using CNR, Case, or Filing Number including Advance search
- My Cases: View or remove cases and add clients or events
- Import, Export or Delete Cases
- Planner: Advocates/Litigants can review the case calendar, add/edit/remove events, or remove a case from the calendar.
If you need more information, please read the references listed below.